
目次
YMM4とは?基本機能と特徴をおさらい
YMM4(ゆっくりムービーメーカー4)は、テキスト入力だけで簡単に「ゆっくり動画」が作れる無料の動画編集ソフトです。編集画面が直感的で使いやすく、ナレーション付き動画や解説動画の制作に特化しています。
YMM4の概要
YMM4は「テキスト→音声変換→動画編集」の一連の流れを効率化するツールです。キャラクターごとに音声を割り当てたり、豊富なエフェクトやテロップ機能も利用できます。
どんな人におすすめか
・解説系や実況系など、ナレーション付き動画を作りたい方
・動画編集初心者や「ゆっくり実況」投稿者
・音声合成ツールとの連携を活用したい方
VOICEVOXとは?音声合成ツールの特徴と魅力
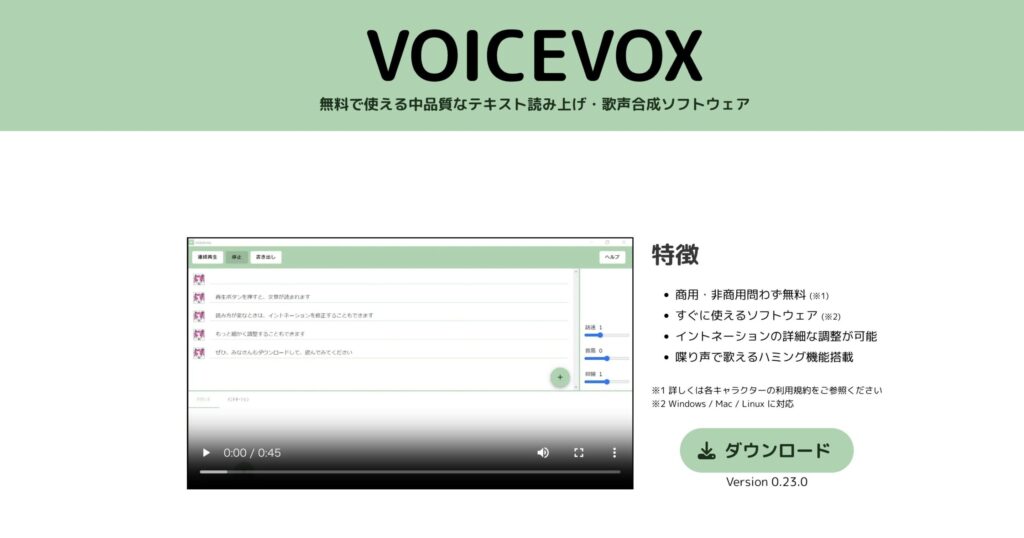
VOICEVOXは高品質な日本語音声を誰でも無料で作成できるAI音声合成ソフトです。直感的なインターフェースと豊富なキャラクターボイスが魅力で、近年急速に利用者が増えています。
VOICEVOXの特徴
・高品質な日本語音声が無料で利用可能
・直感的な操作で初心者も扱いやすい
・商用利用も条件付きで可能
対応キャラクター・ライセンス
VOICEVOXには複数の個性的なキャラクター音声が用意されています。利用時は公式サイトの利用規約・ライセンス条件を必ず確認しましょう。
2025年5月時点の全キャラクターの利用規約とライセンス、表記方法は以下のページで解説しています↓
VOICEVOXのクレジット表記とは?正しいやり方と危険性・注意点を徹底解説【2025年最新】
YMM4とVOICEVOXを連携させるメリット
YMM4とVOICEVOXを連携することで、従来の「ゆっくり」音声だけでなく、より自然なAIナレーションを簡単に動画に組み込むことができます。表現の幅が大きく広がり、オリジナリティの高い動画制作が可能です。
音声合成で広がる動画編集の可能性
VOICEVOXの多彩な声質やイントネーションを活かせるため、視聴者に伝わりやすい動画作りができます。
また、BGMや効果音との組み合わせによって、より臨場感のある映像演出が可能です。
従来のゆっくり音声との違い
従来の「ゆっくり」ボイスに比べて自然でクリアな発音が得られます。キャラクターごとに話し分けることで、複数人の掛け合いも違和感なく演出できます。
YMM4とVOICEVOXを連携する準備・必要なもの
連携には、YMM4本体、VOICEVOX本体、それぞれのインストールと簡単な初期設定が必要です。
必要なソフト・環境
・YMM4(ゆっくりムービーメーカー4)
・VOICEVOX(公式サイトからダウンロード)
・Windows PC(YMM4/VOICEVOXともに対応)
事前に確認すべきポイント
・各ソフトの最新版をダウンロード
・必要な音声キャラクターの追加インストール
・十分なストレージ・メモリ環境
YMM4とVOICEVOXの連携手順【初心者向けに解説】

ここからは、具体的な連携手順を初心者にも分かりやすく解説します。
ステップ1:VOICEVOXをインストールする
- 公式サイトにアクセス
VOICEVOXの公式サイト(https://voicevox.hiroshiba.jp/)にアクセスします。 - 最新版のダウンロード
「ダウンロード」ボタンから、お使いのOS(Windows、Mac、Linux)に合った最新版のVOICEVOXをダウンロードします。 - インストーラーの実行
ダウンロードしたファイルをダブルクリックし、インストールウィザードに従ってインストールします。特別な設定は不要なので、基本的には「次へ」「同意する」で進めばOKです。 - 起動して動作確認
インストール後、VOICEVOXを起動します。初回は音声ライブラリの追加ダウンロードがあるので、案内に従って必要なキャラクター音声もインストールしましょう。
ステップ2:VOICEVOXでナレーション音声を作成・保存する
- テキスト入力
VOICEVOXの画面上部のテキスト入力欄に、動画で読み上げたいセリフやナレーション文を入力します。 - キャラクター・話者の選択
画面左の「話者」から好みのキャラクターを選択します。 - 音声の設定(任意)
必要に応じて「話速」「感情」「抑揚」「音量」など細かい調整ができます。最初はデフォルト設定でもOKですが、より自然にしたい場合はプレビュー再生で調整してみましょう。 - 音声を生成する
「再生」ボタンで音声を確認したら、「エクスポート」または「音声書き出し」ボタンをクリックし、ファイル形式(通常はWAV)と保存場所を選択して音声ファイルを保存します。
VOICEVOXの導入方法から使い方は以下のリンクで解説しています↓
【2025年最新版】【完全初心者向け】VOICEVOXの使い方と導入方法|Windows・Mac・Web対応
ステップ3:YMM4(ゆっくりムービーメーカー4)をインストール・初期設定
- YMM4公式サイトにアクセス
YMM4の公式サイト(https://manjubox.net/ymm4/)から最新版をダウンロードします。 - インストール
ダウンロードしたZIPファイルを解凍し、中にあるインストーラーを起動して指示に従いインストールします。 - プロジェクトを新規作成
YMM4を起動したら「新規プロジェクト作成」を選択。動画のサイズやフレームレート、保存先などを設定します(分からなければ初期設定のままでOK)。
ステップ4:VOICEVOXの音声をYMM4に読み込む
- タイムラインの準備
YMM4の画面下部のタイムライン上で「音声」または「セリフ」トラックがあることを確認します。 - 音声ファイルをドラッグ&ドロップ
先ほどVOICEVOXで保存したWAVファイルを、YMM4のタイムラインへドラッグ&ドロップします。
もしくは、「ファイル」→「追加」から音声ファイルを選択して追加することもできます。 - セリフの位置調整
音声がタイムラインに追加されたら、再生位置や長さをマウスで調整できます。セリフの順番やタイミングを編集して、動画に合わせましょう。
ステップ5:動画として書き出す
- 編集内容を確認
ナレーションや字幕、画像・動画素材のタイミングなどをプレビューで確認します。 - 動画を書き出す
問題なければ、画面右上の「動画書き出し」ボタンをクリック。出力形式(MP4など)と保存場所を選んで書き出しを開始します。 - 完成した動画の確認
書き出しが終わったら、保存先から動画ファイルを再生し、ナレーションが意図通り入っているか最終確認します。
音声合成を活用した動画編集のポイント・コツ
VOICEVOXを活用した動画編集を、さらにレベルアップさせるコツを紹介します。
より自然なナレーションに仕上げるコツ
・イントネーションや間の調整を細かく設定する
・複数キャラクターを使い分けて、会話に抑揚をつける
・不自然な発音があれば、原稿の漢字や記号を調整してみる
トラブル対策・よくあるミス
・音声ファイルの保存形式(拡張子)を間違えない
・YMM4で音声ファイルが再生できない場合は、再度エクスポートやPCの再起動を試す
・VOICEVOX・YMM4のバージョン互換を確認
まとめ|YMM4×VOICEVOXで動画編集を進化させよう
YMM4とVOICEVOXの連携は、初心者でも導入しやすく、動画編集のクオリティを大きく向上させる強力な手段です。ナレーションや解説動画の幅を広げたい方は、ぜひ一度試してみてください。最新の音声合成技術を活用して、オリジナリティあふれる動画制作にチャレンジしましょう。

