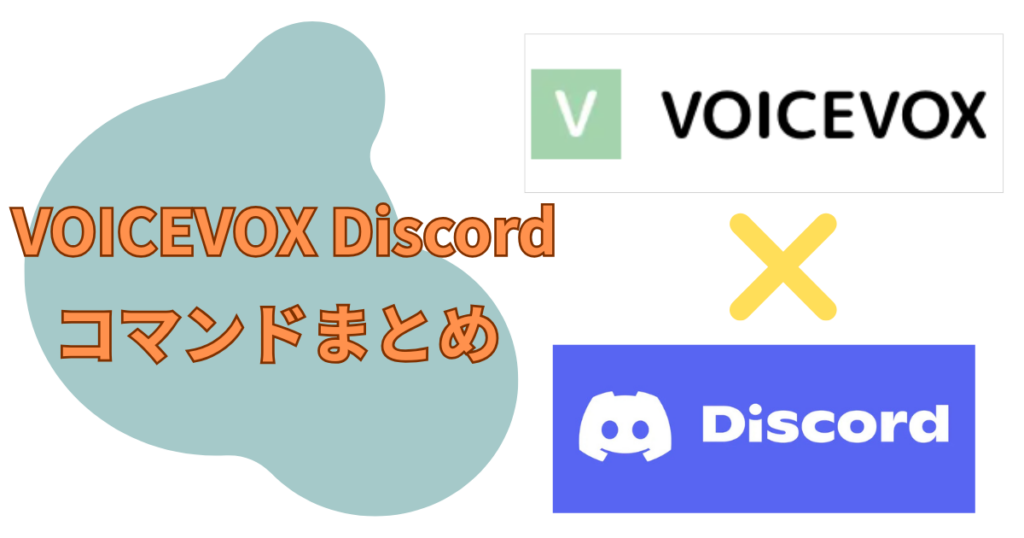
目次
VOICEVOX Discord Botとは?|できることと活用シーン
VOICEVOX Discord Botの特徴
VOICEVOX Discord Botは、テキストで入力した内容を自動で音声に変換し、Discordの通話やテキストチャンネルで再生してくれる便利なツールです。
プログラミングの知識がなくても簡単に使えることが大きな特徴です。こちらの記事で詳しく解説していますので、少し文字数が多くなっていますが、ぜひ順を追ってご確認・ご活用されてみてください!
まず、Discordはチャットや通話ができる無料のコミュニケーションアプリで、多くの人がゲームや勉強、仕事など、さまざまな目的で利用しています。VOICEVOX Discord Botを使うと、Discord上で「文字を自動で読み上げる」ことができるようになります。
主な特徴としては以下のようなことが挙げられます。
- 導入が簡単
- VOICEVOX Discord Botは、数回のクリックや簡単な設定だけでDiscordサーバーに追加できます。
- 難しいプログラミングやサーバー構築は不要です。
- 日本語に強い高品質な音声
- VOICEVOXは日本語の読み上げに特化したAI音声エンジンなので、自然な日本語で話してくれます。
- 様々なキャラクターの声が選べるのも特徴です。
- コマンド入力で簡単操作
- 特別な知識がなくても、決められたコマンド(例:「/speak こんにちは」など)をチャットに入力するだけで音声が再生されます。
- 声の種類や話すスピードもコマンドで手軽に変更できます。
- 用途が広い
- ゲームの実況や雑談、勉強会、オンラインイベントなど、様々なシーンで活用されています。
- 目が離せない作業中にチャット内容を聞きたいときや、読み上げが必要な場面で役立ちます。
- 無料で使えるBotが多い
- 無料で使えるVOICEVOX対応Botもたくさん公開されています。
- サーバーに導入するだけですぐに利用開始できます。
次にVOICEVOXとは、誰でも無料で利用できる日本語音声合成ソフトです。テキストを入力するだけで、自然な発音や抑揚を持つ音声を簡単に生成できます。詳しくは以下のページで使い方も含め紹介しています。
活用シーンと導入ユーザーの例
VOICEVOX Discord Botは、さまざまな場面で手軽に活用されています。
【主な活用シーン】
・オンラインゲーム中のチャット読み上げ
・勉強会や作業会でのテキスト共有
・配信や動画制作でのナレーション作成
・視覚に障害がある方の情報サポート
【主な導入ユーザー】
・ゲームコミュニティ
・勉強グループ
・配信者や動画制作者
・業務連絡用サーバー
・視覚にハンディキャップのある方が参加するサーバー
このように、多くの用途とユーザーに対応し、初心者でも簡単に導入・利用できるのが特徴です。
当記事の関連として、ゲーム配信やディスコードコミュニティーで、リアルタイムにVOICEVOXで作った音声を実際にDiscordのボイスチャンネルで自動再生する具体的な方法も以下記事で紹介しています。
関連記事:ゲーム配信で使える!VOICEVOX読み上げBotに音声再生機能を追加する方法|ffmpeg・discord.py徹底ガイド【初心者向け】
基本コマンド(コード)一覧|よく使われるVOICEVOX Discordコマンドまとめ
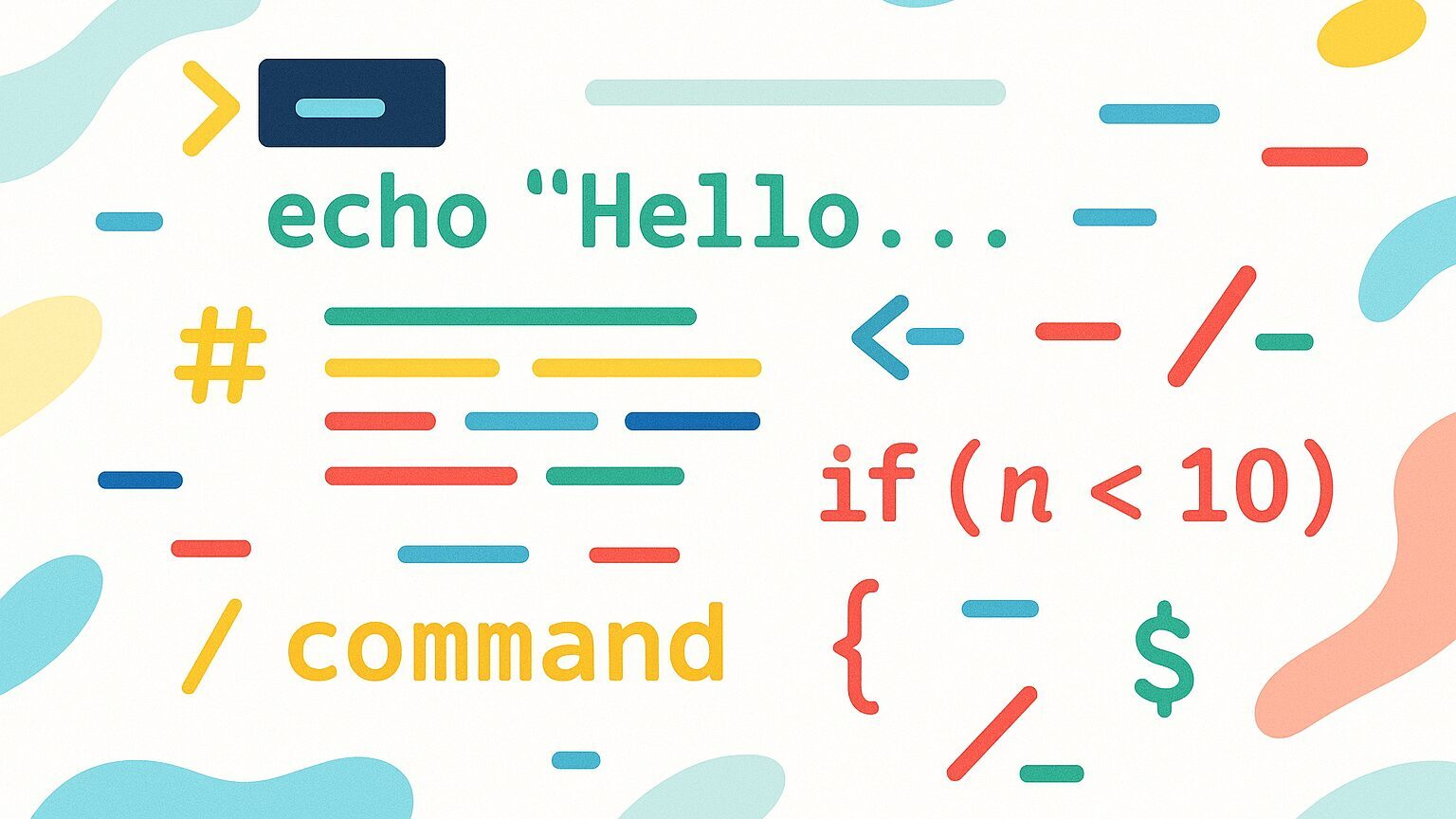
読み上げ・再生用コマンド一覧
VOICEVOX Discord Botで使える「読み上げ・再生用コマンド」は、チャットに入力したテキストをそのまま音声で再生したり、メッセージ内容をBotが読み上げたりするためのコマンドです。ここでは、初心者でも分かりやすいように、代表的なコマンドとその使い方を紹介します。
<主な読み上げ・再生用コマンド>
・/speak
入力したテキストを音声に変換し、その場で再生するコマンドです。
【使い方の例】
/speak おはようございます
・/join
Botをボイスチャンネル(通話ルーム)に参加させます。音声を再生したいチャンネルでこのコマンドを使います。
【使い方の例】
/join
・/leave
Botをボイスチャンネルから退出させるコマンドです。再生が終わったときや不要なときに使います。
【使い方の例】
/leave
・/queue
複数のテキストを順番に再生したいときに使うコマンドです。再生待ちリストを作ることができます。
【使い方の例】
/queue こんにちは
/queue 今日はいい天気ですね
・/stop
現在再生中の音声を停止します。すぐに読み上げを止めたいときに使います。
【使い方の例】
/stop
<コマンドの特徴>
・ほとんどのコマンドは、Discordのチャット欄にそのまま入力するだけで使えます。
・Botをチャンネルに招待し、最初に/joinコマンドを実行してから、/speakコマンドなどで音声を再生します。
・コマンドの内容や表記は、Botの種類や設定によって多少異なる場合があります。導入したBotの説明も合わせて確認しましょう。
このように、VOICEVOX Discord Botでは、簡単なコマンド入力だけで「チャットの内容を自動で音声再生」できるため、初心者の方でもすぐに使い始めることができます。
便利な管理・設定コマンド一覧
VOICEVOX Discord Botには、読み上げや再生だけでなく、さまざまな便利な管理・設定コマンドが用意されています。これらのコマンドを使うことで、音声のカスタマイズやBotの動作設定など、より自分好みに使いこなすことができます。
<主な管理・設定コマンド>
・/set speaker [キャラクター番号]
読み上げる声(キャラクター)を変更できます。
【使い方の例】
/set speaker 1
(この場合、1番のキャラクターで読み上げます)
・/set speed [数字]
話す速さを変更します。数値を大きくすると早口に、小さくするとゆっくり話します。
【使い方の例】
/set speed 1.2
(標準は1.0、1.2ならやや早めになります)
・/set pitch [数字]
声の高さ(ピッチ)を調整します。数値を上げると高く、下げると低い声になります。
【使い方の例】
/set pitch 0.8
(標準は1.0、0.8なら少し低い声になります)
・/set volume [数字]
音声の大きさを変更します。
【使い方の例】
/set volume 1.5
(標準は1.0、1.5なら少し大きな音量になります)
・/set channel [チャンネル名]
Botがどのボイスチャンネルで音声を再生するか指定できます。
【使い方の例】
/set channel ゲーム用
・/help
使えるコマンドの一覧や、Botの使い方のヘルプを表示します。
【使い方の例】
/help
<ポイント>
・コマンドのパラメータ(数字やチャンネル名など)は、Botの説明書や「/help」コマンドで確認できます。
・キャラクター番号や設定項目は、Botによって異なる場合があります。
・設定を変えることで、好みや利用シーンに合わせた音声にカスタマイズできます。
このように、管理・設定コマンドを活用すれば、VOICEVOX Discord Botをさらに便利に、自由に使いこなせます。初心者でも簡単に試せるので、ぜひ色々な設定を体験してみてください。
コマンド別:読み上げ・音声再生の使い方
テキストを読み上げる基本コマンドの使い方
VOICEVOX Discord Botを使って、テキストを自動で読み上げさせる方法はとてもシンプルです。ここでは、初心者の方でもすぐに使い始められるように、基本コマンドの入力方法と使い方を順番に解説します。
<読み上げの流れ>
- Botをボイスチャンネルに招待する
まずは、Botを自分が通話したいボイスチャンネルに参加させます。これには「/join」コマンドを使います。
【入力例】
/join
このコマンドを入力すると、Botがそのチャンネルに入り、音声の再生準備が整います。 - 読み上げたいテキストをコマンドで入力する
Botがボイスチャンネルに参加している状態で、「/speak」コマンドを使ってテキストを読み上げさせます。
【入力例】
/speak こんにちは、今日はいい天気ですね - 読み上げがスタート
上記のように入力すると、Botがそのテキストを自動で音声に変換し、ボイスチャンネルで再生します。特別な操作や難しい設定は不要です。 - 読み上げを止めたい場合
読み上げを途中で止めたい場合は、「/stop」コマンドを使います。
【入力例】
/stop
このコマンドで、現在の音声再生がすぐに停止します。
<ポイント>
・コマンドはすべてDiscordのチャット欄に直接入力します。
・Botがチャンネルに参加していない場合は、まず「/join」を実行してください。
・一度にたくさんの文章を送るより、短い文章を複数回に分けて送るほうが、聞き取りやすくなります。
このように、「/join」でボイスチャンネルにBotを入れ、「/speak」で読み上げたい文章を入力するだけで、誰でもすぐに音声再生が可能です。初めて使う方は、まず簡単な挨拶や短いメッセージから試してみるのがおすすめです。
読み上げチャンネルの指定・変更方法
VOICEVOX Discord Botを利用するとき、「どのボイスチャンネルでテキストを読み上げるか」を指定したり、あとから変更したりすることができます。これを正しく設定することで、使いたい場所でスムーズに音声読み上げができるようになります。
<チャンネルを指定する方法>
- まず、Botをサーバーに追加し、必要な権限(ボイスチャンネルの利用権限など)を与えてください。
- 「/join」コマンドを使って、Botを現在自分が入っているボイスチャンネルに参加させます。
【入力例】
/join
このコマンドを実行した時点で、自分がいるチャンネルにBotが入ります。 - 別のチャンネルで読み上げたい場合は、まず自分が移動したいボイスチャンネルに入ります。その上で、再度「/join」を入力すると、Botもその新しいチャンネルに移動してきます。
【入力例】
/join
これだけで、読み上げ先を自由に切り替えられます。
<チャンネル名を直接指定する方法(Botによって対応)>
一部のBotでは、「/set channel [チャンネル名]」のように、直接ボイスチャンネルの名前を指定してBotを移動させることもできます。
【入力例】
/set channel 雑談
このコマンドを使うと、指定した「雑談」チャンネルで読み上げを開始します。
<注意点とポイント>
・チャンネル指定コマンドや方法は、Botの種類や設定によって違う場合があります。導入したBotの説明書やヘルプで、コマンドの形式を確認してください。
・Botが正しくチャンネルに参加できない場合は、権限設定を見直しましょう。
・複数のボイスチャンネルがあるサーバーでは、どこで読み上げるかを事前に確認しておくと、他の利用者とのトラブルも防げます。
このように、Botはコマンド一つで簡単に読み上げチャンネルを指定・変更できます。利用したいチャンネルごとに正しくBotを呼び出して、快適に音声読み上げを活用してください。
声の変更や調整ができるコマンド一覧(キャラクター・速度・音量)
キャラクター・声質を変更するコマンド
VOICEVOX Discord Botでは、読み上げに使うキャラクター(話し手の声)や声質を簡単に変更できます。これにより、場面や好みに合わせてさまざまな声でメッセージを読み上げさせることができます。ここでは、初心者の方でも分かるように、キャラクターや声質を変えるコマンドとその使い方を紹介します。
<キャラクター(話者)の変更方法>
・/set speaker [キャラクター番号]
このコマンドで、Botが読み上げる声を切り替えられます。
【入力例】
/set speaker 3
この場合、「3番」のキャラクターの声で読み上げを行います。
番号はBotによって違うことがありますが、たとえば「1」が四国めたん、「2」がずんだもん、などのように決まっています。どの番号がどのキャラクターかは、Botのヘルプや説明書で確認できます。
<声質(パラメータ)の調整方法>
・/set pitch [数字]
声の高さを変更します。標準は1.0です。数字を大きくすると高く、小さくすると低い声になります。
【入力例】
/set pitch 1.2
(1.2だとやや高め、0.8だとやや低めになります)
・/set intonation [数字]
イントネーション(抑揚)を調整できます。自然な話し方に近づけたい場合に使います。
【入力例】
/set intonation 1.1
・/set emotion [パラメータ]
一部のキャラクターでは、感情(元気・楽しい・怒りなど)を指定できる場合があります。
【入力例】
/set emotion 元気
<ポイント>
・キャラクターや声質を変更することで、同じテキストでも印象が大きく変わります。
・Botによっては、コマンドやパラメータ名が異なる場合があります。Botのヘルプやコマンド一覧も確認しましょう。
・声の雰囲気を変えることで、ゲームや配信、勉強会など様々な場面で使い分けができます。
このように、簡単なコマンド入力だけで、VOICEVOX Discord Botの声を自分好みにカスタマイズできます。気分や利用シーンに合わせて、いろいろなキャラクターや声質を試してみてください。
速度・音量・高さなどを調整するコマンド
VOICEVOX Discord Botでは、読み上げる声のスピード(速さ)、音量、高さなどもコマンドで簡単に調整できます。これによって、聞きやすさや雰囲気を自由にカスタマイズできるのが大きな特徴です。以下では、それぞれの設定方法を初心者でもわかるように紹介します。
<速度(スピード)を調整するコマンド>
・/set speed [数字]
読み上げるスピードを変更できます。標準は1.0です。数値を大きくすると速く、小さくするとゆっくりになります。
【入力例】
/set speed 1.5
(この場合は標準より少し速い読み上げになります)
/set speed 0.8
(この場合は標準よりゆっくりになります)
<音量を調整するコマンド>
・/set volume [数字]
声の音量を変更できます。標準は1.0です。1より大きい数字で音が大きく、1より小さい数字で音が小さくなります。
【入力例】
/set volume 2.0
(標準の2倍の大きさで再生されます)
/set volume 0.5
(標準の半分の大きさで再生されます)
<高さ(ピッチ)を調整するコマンド>
・/set pitch [数字]
声の高さを変えることができます。標準は1.0です。数値を上げると高い声に、下げると低い声になります。
【入力例】
/set pitch 1.3
(少し高めの声になります)
/set pitch 0.7
(少し低めの声になります)
このように、コマンド一つで音声の細かな設定まで自由に変更できるので、場面に合った聞きやすい読み上げを作ることができます。色々なパターンを試して、最適な設定を見つけてください。
複数のパラメータを組み合わせてカスタマイズする方法
VOICEVOX Discord Botでは、声のキャラクターや話す速さ、声の高さ、音量など、さまざまな設定を同時にカスタマイズすることができます。複数のパラメータを組み合わせることで、自分の好みや利用シーンにぴったりの音声に仕上げることが可能です。
<カスタマイズの基本手順>
- まず、変更したいパラメータごとにコマンドを入力します。
たとえば、キャラクターの声を変えた上で、話す速さや音量も自分好みに設定したい場合、それぞれのコマンドを順番に実行します。
【入力例】
/set speaker 2
(2番のキャラクターに変更)
/set speed 1.3
(少し速めに設定)
/set pitch 1.1
(少し高めの声に設定)
/set volume 0.8
(やや小さめの音量に設定)
- 設定が終わったら、いつも通り/speakコマンドでテキストを読み上げさせます。
【入力例】
/speak 今日は特別な設定で読み上げています - これで、先ほど指定した各パラメータの設定が反映された音声が再生されます。
<ポイントと注意点>
・複数のパラメータを変更した場合、その設定はBotがリセットされるまで有効なことが多いです。設定を元に戻したい場合は、標準値(1.0など)に再度設定してください。
・Botによっては、一部のパラメータを一つのコマンド内でまとめて指定できるものもあります。たとえば「/set speaker=2 speed=1.3 pitch=1.1」のような書き方ができる場合もありますが、詳細は導入しているBotの説明書やヘルプを確認しましょう。
・好みや場面に合わせて、さまざまな組み合わせを試してみると、最も聞きやすく、楽しい音声が見つかります。
このように、VOICEVOX Discord Botはパラメータの組み合わせ次第で多彩な読み上げができるのが魅力です。いろいろな設定を組み合わせて、あなただけの使い方を見つけてみてください。
実践例:よく使うコマンドの入力例と注意点
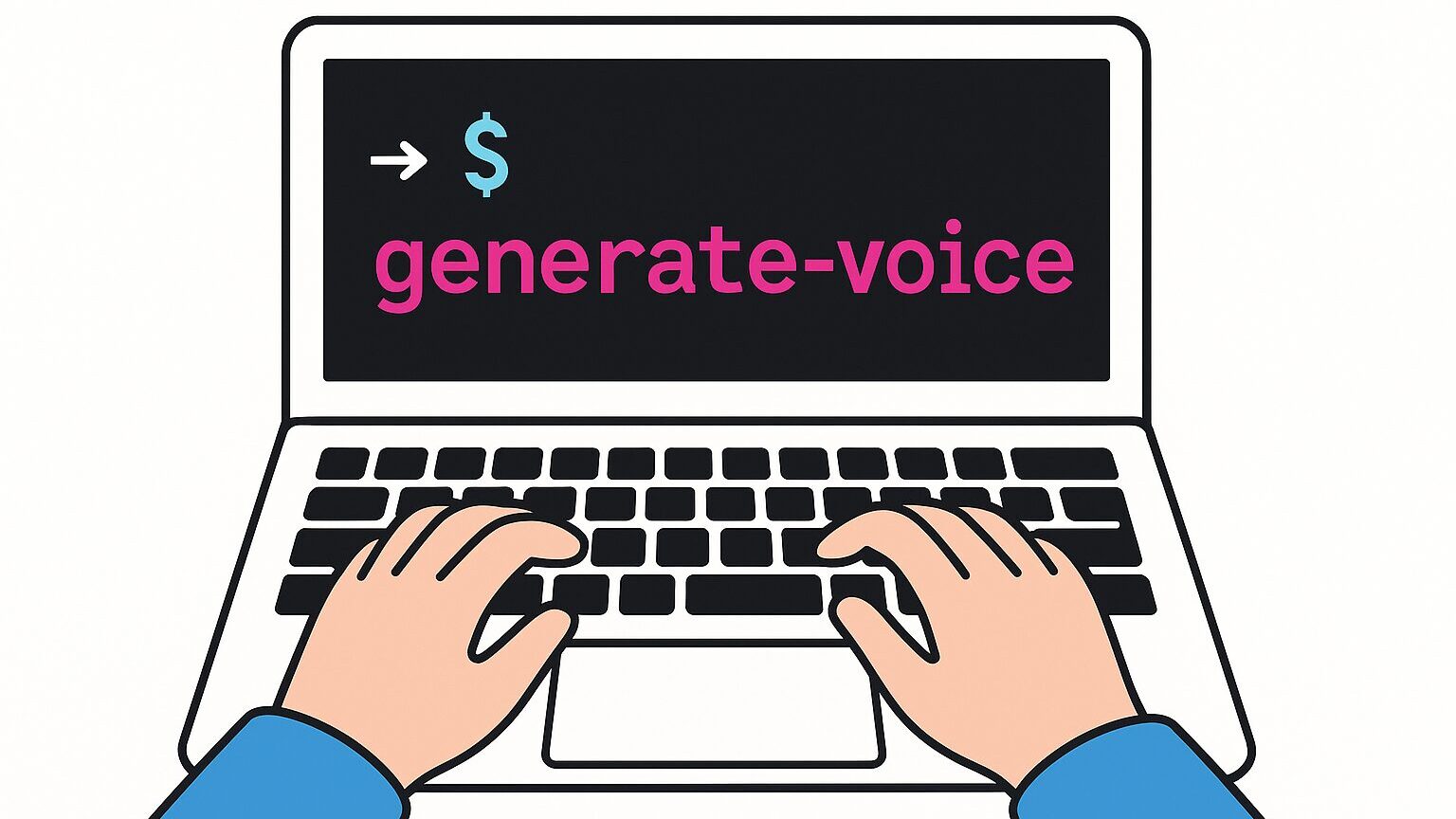
初心者向け・最初に試すべきコマンド例
VOICEVOX Discord Botを初めて使う方は、まず基本的なコマンドを試してみるのがおすすめです。ここでは、特別な知識がなくてもすぐに実行できる、シンプルで便利なコマンド例を紹介します。
<はじめに試してみよう>
- Botをボイスチャンネルに参加させる
チャット欄に「/join」と入力し、Botを自分がいるボイスチャンネルに呼び出します。
【入力例】
/join
この操作が最初の一歩です。Botがチャンネルに参加すると、音声の準備が整います。 - テキストを読み上げさせる
次に、「/speak コマンド」でBotに好きな文章を読み上げさせます。
【入力例】
/speak はじめまして。VOICEVOXを試しています
このコマンドを送信すると、Botがその文章を自動で音声に変換して再生します。 - 声のキャラクターを変えてみる
色々な声を試したい場合は、「/set speaker コマンド」を使います。
【入力例】
/set speaker 1
(1番のキャラクターの声で読み上げられます)
キャラクターの番号はBotによって異なるので、ヘルプコマンド「/help」などで確認してみてください。 - 読み上げの速度を調整してみる
話すスピードを変えたいときは、「/set speed コマンド」を使います。
【入力例】
/set speed 1.2
(標準より少し速いスピードで読み上げます) - 読み上げを止める
途中で音声を止めたいときは、「/stop」と入力します。
【入力例】
/stop
<ポイント>
・コマンドはすべてDiscordのチャット欄にそのまま入力するだけでOKです。
・何度でもやり直せるので、いろいろなコマンドを気軽に試してみてください。
・Botやサーバーの設定によっては、一部コマンドの表記や使い方が異なる場合があります。困ったときは「/help」コマンドを実行してみましょう。
このように、基本的なコマンドをひとつずつ試すことで、VOICEVOX Discord Botの使い方を自然と身につけることができます。まずは気軽に「/join」と「/speak」から始めてみましょう。
複雑なコマンドの応用例と注意点
VOICEVOX Discord Botは、基本的なコマンド以外にも、複数の設定を組み合わせたり、より細かい条件で読み上げさせたりする応用的な使い方も可能です。ここでは、よく使われる複雑なコマンド例と、初心者が注意したいポイントを分かりやすく紹介します。
<応用例1:複数のパラメータを一度に設定>
Botによっては、複数の設定をまとめて1行で指定できる場合があります。
【入力例】
/set speaker=2 speed=1.2 pitch=1.1 volume=0.8
このように、キャラクター・話す速さ・声の高さ・音量を同時に設定することで、自分だけのカスタム音声をすぐに作れます。
<応用例2:読み上げチャンネルを切り替える>
参加者が多いサーバーや複数のボイスチャンネルを使っている場合、「/set channel コマンド」でBotを別のチャンネルへ移動させられる場合があります。
【入力例】
/set channel 雑談
このコマンドで、Botが「雑談」チャンネルで読み上げを開始します。
<応用例3:再生待ちリストを活用する>
「/queue コマンド」を使えば、複数のメッセージを順番に読み上げてもらうことができます。
【入力例】
/queue おはよう
/queue 今日はよろしくお願いします
/queue 天気がいいですね
このように順番にコマンドを入力しておくと、Botが順番に再生してくれます。
<注意点>
・Botによってコマンドの書き方や仕様が異なる場合があります。公式のヘルプや説明書を必ず確認しましょう。
・サーバーの設定や権限によっては、Botがチャンネルに参加できなかったり、一部コマンドが使えなかったりすることがあります。
・一度に多くの設定を変えたり、長文を読み上げさせたりする場合は、Botやサーバーに負荷がかかることがあります。うまく動作しない場合は、設定をリセットしたり短い文章で試したりしてください。
・他のユーザーと共用しているサーバーの場合、Botの設定を変更する前に管理者や他のメンバーに確認を取るのも大切です。
このような応用的な使い方にチャレンジすることで、より便利にVOICEVOX Discord Botを活用できるようになります。まずは基本のコマンドに慣れてから、少しずつ複雑な操作にも挑戦してみましょう。
エラー・コマンドが効かないときの対処法
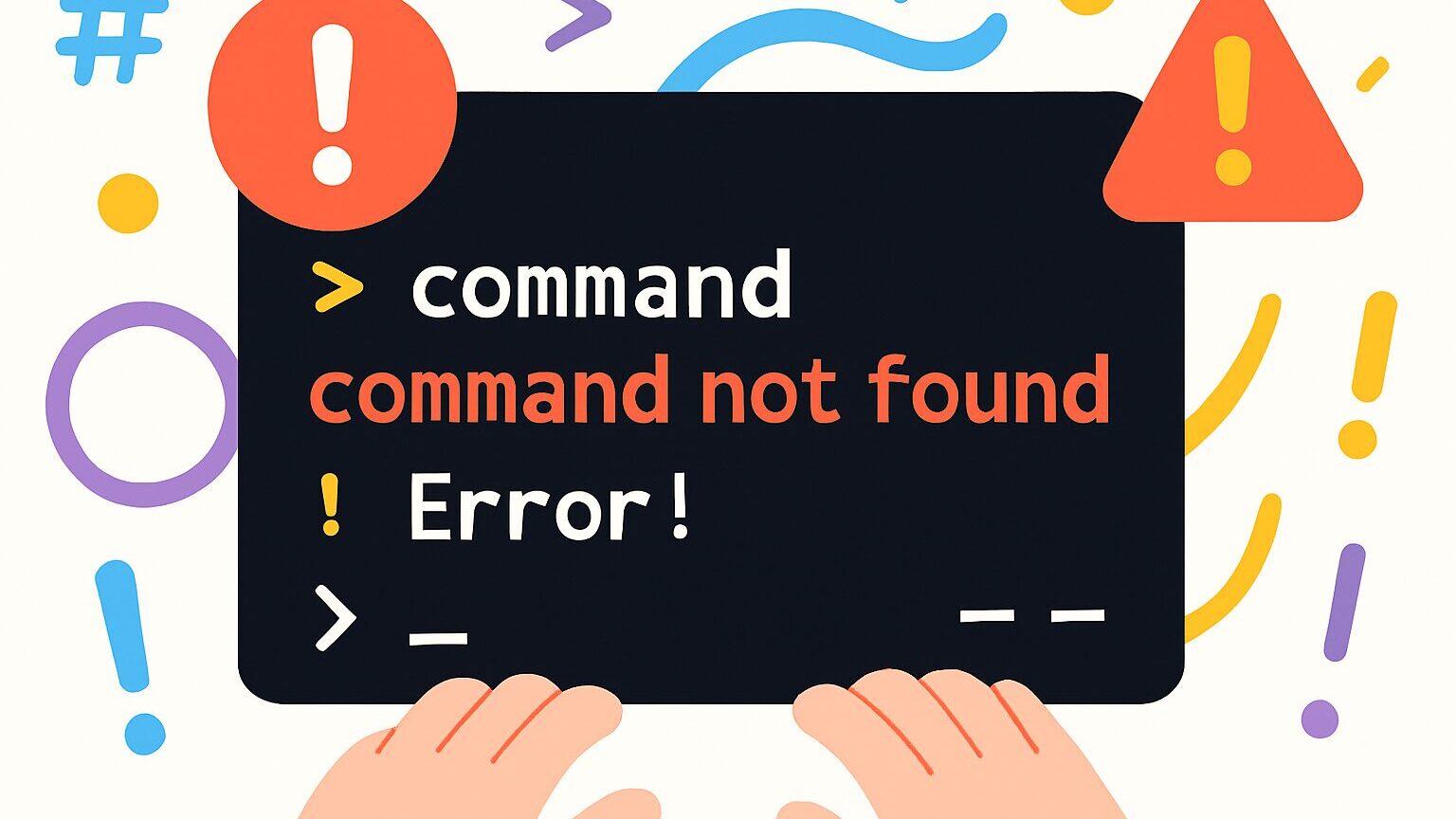
よくあるエラーとその原因
VOICEVOX Discord Botを使っていると、コマンドが正しく動作しない、音声が再生されないなどのエラーが発生することがあります。ここでは、初心者がよく遭遇するエラーと、その主な原因をわかりやすく解説します。
<コマンドが反応しない・Botが動かない>
・Botがサーバーに追加されていない、または権限が足りない
Botがサーバーに正しく追加されていない場合や、必要な権限(ボイスチャンネルへの接続やメッセージの読み取り・送信など)が与えられていない場合、コマンドに反応しません。
・Botがオフラインになっている
Botがオフライン表示の場合は、Bot自体が停止しているか、メンテナンス中で使えない状態です。Botの管理者や公式情報を確認しましょう。
・コマンドの入力ミス
コマンド名や記号、パラメータのスペルミスがあると、正しく認識されません。公式のコマンド一覧をよく確認しましょう。
<音声が再生されない・読み上げられない>
・Botが正しいボイスチャンネルに参加していない
Botが指定したボイスチャンネルにいない場合、音声は再生されません。/joinコマンドでBotを正しいチャンネルに参加させてください。
・Botの音量がミュートやゼロになっている
Discord内でBotの音量設定がミュート、もしくは非常に小さくなっていると、音声が聞こえません。Discordの音量設定も確認しましょう。
・サーバーやBotの一時的な不具合
まれにサーバー側やBot側で一時的な不具合が発生し、音声が出ない場合があります。この場合はBotを再起動したり、しばらく待ってから再度コマンドを試してください。
<特定のコマンドだけが使えない>
・Botのバージョンや種類による仕様の違い
導入しているBotによっては、一部のコマンドや機能に対応していないことがあります。公式のドキュメントやヘルプを確認しましょう。
・Botの設定でコマンドが制限されている
管理者が特定のコマンドを制限している場合、そのコマンドは利用できません。管理者に相談してみましょう。
このように、エラーにはさまざまな原因があります。落ち着いて、Botの状態やコマンドの内容、Discordの設定などをひとつずつ確認していくことで、多くのトラブルは解決できます。困ったときは、Botの「/help」コマンドや公式のサポートページも活用しましょう。
トラブル時の確認ポイントと解決策
VOICEVOX Discord Botを使っていると、思った通りに動かない、音声が再生されない、コマンドが反応しないといったトラブルに遭遇することがあります。ここでは、よくあるトラブル発生時にまず確認すべきポイントと、実際に役立つ解決策を順を追って紹介します。
<確認ポイント>
・Botがサーバーに正しく参加しているか
まず、Botがサーバー内にいるか、オフラインになっていないかを確認してください。オフラインの場合は、Bot自体に問題が発生している可能性があります。
・Botに必要な権限が付与されているか
Botには、ボイスチャンネルへの接続や、メッセージの読み取り・送信などの権限が必要です。サーバー管理画面で「権限」の項目を確認し、不足している場合は付与しましょう。
・コマンドのスペルや記号に間違いがないか
意外と多いのが入力ミスです。コマンド名やパラメータ(数字やチャンネル名など)のスペル、半角・全角の違いなどをもう一度見直しましょう。
・Botが正しいボイスチャンネルに参加しているか
自分が音声を聞きたいボイスチャンネルと、Botが入っているチャンネルが一致しているか確認してください。
・DiscordやBotが一時的に不安定になっていないか
ごくまれに、DiscordやBotの運営側で障害やメンテナンスが発生している場合があります。公式の障害情報やアナウンスをチェックしましょう。
<解決策>
・Botを再起動する
一度Botをサーバーから退出させ、再び招待し直すことで解決する場合があります。
・BotやDiscordを最新版に更新する
古いバージョンを使っている場合、不具合が出やすいことがあります。BotやDiscordクライアントを最新の状態にアップデートしましょう。
・コマンドやパラメータをシンプルにして試す
最初は基本的なコマンド(/join や /speak など)だけで試し、徐々に設定を追加していくと原因を特定しやすくなります。
・管理者やBotのサポートに相談する
自力で解決できない場合は、サーバー管理者や、Botの公式サポート・コミュニティに相談しましょう。具体的なエラー内容や状況を伝えることで、より早く正確なアドバイスを受けられます。
このように、一つずつ順番に確認し、原因を特定していくことで、多くのトラブルは自分で解決できます。焦らず落ち着いて対応し、分からない場合はサポートを利用しましょう。
おすすめのVOICEVOX対応Discord Bot紹介
Botごとのコマンド仕様の違い
VOICEVOX Discord Botと一口に言っても、実は開発者や公開元によっていくつかの種類があります。それぞれのBotでコマンドの仕様や使い方に違いがあるため、導入する前や利用する際には注意が必要です。
<よく使われるVOICEVOX対応Botの主な違い>
・コマンドの書き方や表記が異なる
たとえば、「/speak」や「!speak」など、コマンドの前につける記号や単語がBotによって違う場合があります。公式Botはスラッシュコマンド(/)対応が多いですが、サードパーティ製は「!」「.」などを使う場合もあります。
・対応しているパラメータの違い
キャラクター変更、話速、声の高さ、音量などの設定コマンドも、Botによって対応しているもの・いないものがあります。たとえば、「/set emotion」で感情パラメータが使えるBotと、使えないBotがあります。
・サーバーごとの細かな設定機能
一部のBotでは、サーバーごとに個別の設定が保存できたり、管理者だけが使える特別なコマンドが用意されていたりします。
また、Botによっては一つのコマンドで複数の設定を一度に行うことができたり、逆に一つずつしか設定できない場合もあります。
・日本語対応やヘルプの充実度
公式Botは日本語で使えるヘルプやコマンド解説が充実していることが多いですが、海外製や個人開発のBotは英語のみのサポートだったり、説明が少なかったりする場合があります。
<Bot選びのポイント>
・自分が使いたい機能(キャラクター変更、スピード調整など)が備わっているかを事前に確認しましょう。
・公式サイトや配布ページ、導入マニュアルを必ず読み、コマンドの仕様や制限についてチェックしてください。
・初めての場合は、実績や利用者が多いBotを選ぶと安心です。
このように、同じVOICEVOX対応Botでも細かな違いがあるため、導入時や操作時には自分が使いたいBotのコマンドや仕様をよく調べておくことが大切です。迷ったときは、ヘルプコマンドや公式サポートを活用しましょう。
代表的なVOICEVOX Botの比較
VOICEVOX対応のDiscord Botにはいくつか種類があり、それぞれ使い勝手や対応している機能、導入方法などに違いがあります。どのBotを選ぶかによって、利用できるコマンドやカスタマイズの幅が変わるため、特徴をしっかり把握しておくことが大切です。ここでは、主要なVOICEVOX Botの特徴を比較し、分かりやすく解説します。
| Bot名 | コマンド形式 | 主な機能 | キャラクター変更 | 日本語対応 | インストール方法 | 備考 |
|---|---|---|---|---|---|---|
| 公式VOICEVOX Bot | スラッシュ(/) | 読み上げ、チャンネル指定、音声調整 | ○ | ○ | Bot招待リンクで簡単 | 最も初心者向き |
| VOICEVOX Reading Bot | 感嘆符(!) | 読み上げ、複数パラメータ同時指定 | ○ | ○ | GitHubでセルフホスト | 細かいカスタマイズが可能 |
| VOICEVOX Simple Bot | スラッシュ(/) | 読み上げ、キャラクター・速度・音量の調整 | ○ | ○ | Bot招待リンクで簡単 | シンプル操作 |
| サードパーティ製Bot(例) | ピリオド(.)など | 読み上げ、特定の追加機能(感情・翻訳など) | Botごとに異なる | 一部あり | 配布ページから選択 | 機能やサポートにばらつきあり |
<Botごとの特徴と選び方>
・公式 VOICEVOX Bot
操作がとてもシンプルで、Bot招待リンクをクリックするだけで導入できます。スラッシュコマンド(/speak など)が使えるため、初心者にもおすすめです。基本的な読み上げや声の変更、チャンネル指定など主要な機能はほぼ揃っています。
・VOICEVOX Reading Bot
やや上級者向けですが、複数のパラメータを同時に細かく設定できるのが魅力です。GitHubからダウンロードして自分で動かす「セルフホスト型」もあり、カスタマイズしたい人や中級者以上に人気があります。
・VOICEVOX Simple Bot
その名の通りシンプルな操作性が特徴です。読み上げや基本的な設定機能に特化しているため、とにかく簡単に始めたい人に向いています。
・サードパーティ製Bot
さまざまな開発者が公開しているBotで、独自の機能や追加のパラメータ設定がある場合も多いです。ただし、Botごとにコマンドや仕様が大きく異なることがあるため、導入前に必ず公式ページや説明書をよく確認しましょう。
<まとめ>
どのBotを選ぶかによって使える機能や操作性に違いがあります。
はじめての方や、特にこだわりがない場合は「公式 VOICEVOX Bot」や「VOICEVOX Simple Bot」など、導入が簡単で日本語に対応したBotを選ぶとスムーズに使い始められます。
機能にこだわりたい場合は、各Botの特徴や導入方法をよく比較して、自分に合ったものを選びましょう。

