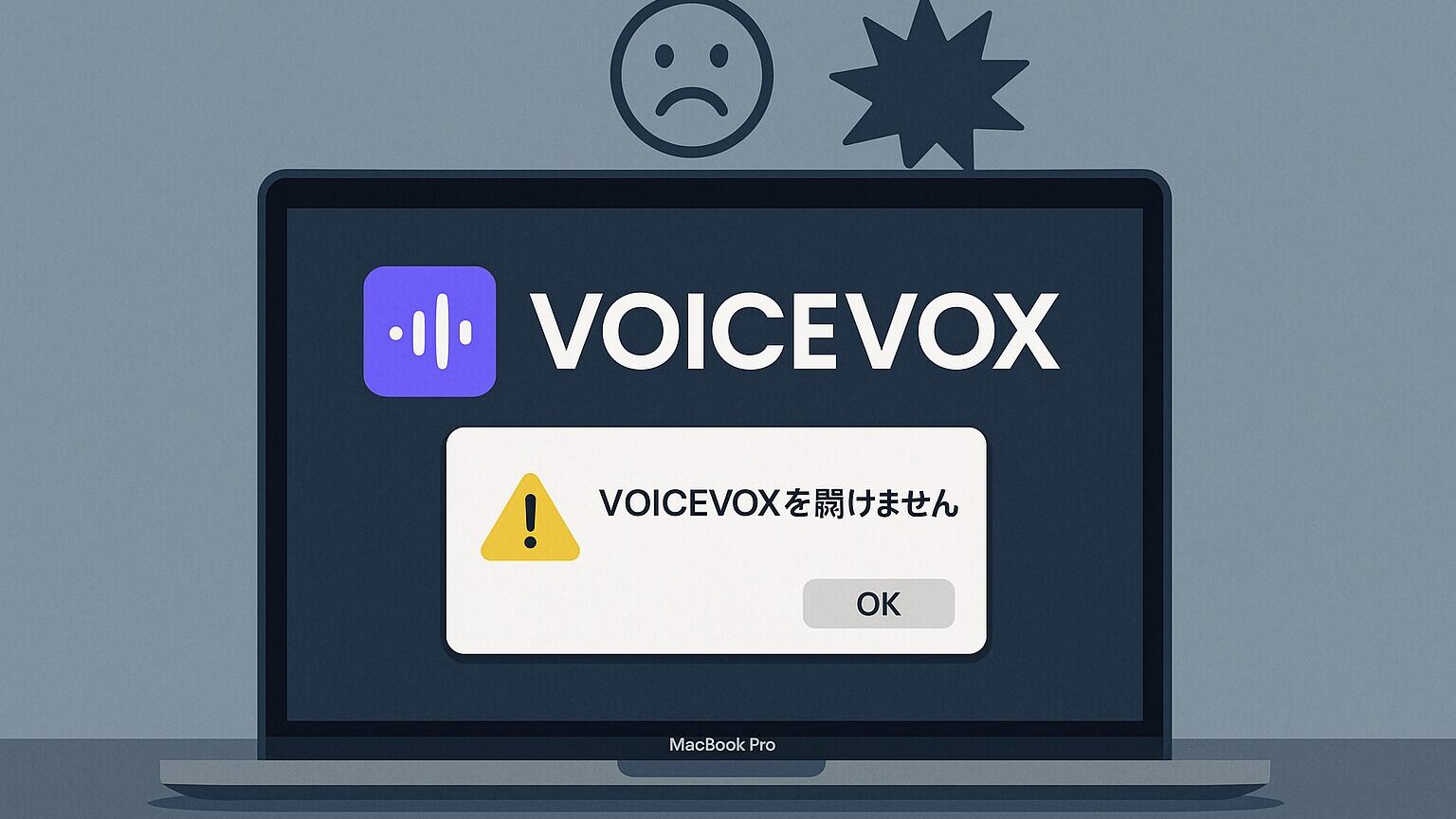
目次
VOICEVOXがMacで開けない・起動しない主な症状とエラーの例
よくある症状一覧
VOICEVOXをMacで起動しようとしたとき、多くのユーザーが直面する主な症状は以下の通りです。
・ダブルクリックしてもアプリが反応しない、何も起きない
・起動画面(スプラッシュ)が表示されたまま止まる
・アプリが強制終了してしまう(クラッシュする)
・「開発元が未確認のため開けません」と警告が出る
・エラーダイアログが出てアプリが立ち上がらない
・Dockには一瞬アイコンが表示されるが、すぐ消える
・OSのアップデート後に急に起動できなくなった
・起動直後に「予期しない理由で終了しました」と表示される
・アプリケーションフォルダに移動しても変化なし
このように、「無反応」「エラー表示」「強制終了」など、いくつかの典型的なパターンがあります。
まずは、ご自身の症状がどれに当てはまるか確認してください。
主なエラーメッセージ例と意味
VOICEVOXがMacで開けないとき、画面に表示される主なエラーメッセージや警告の例を解説します。
- 「“VOICEVOX”は開発元が未確認のため開けません。」
→ Appleのセキュリティ設定(Gatekeeper)により、未署名アプリがブロックされています。 - 「“VOICEVOX”は壊れているため開けません。ゴミ箱に入れてください。」
→ ダウンロード時のファイル破損や、Macのセキュリティ設定が原因で表示されることがあります。 - 「“VOICEVOX”は予期しない理由で終了しました。」
→ アプリのクラッシュ、またはシステムとの不整合が原因です。 - 「“VOICEVOX”を開けません。必要なライブラリが見つかりません。」
→ 依存ファイルの不足や、インストール手順の不備が影響していることがあります。
ほかにも、「アクセス権限」や「ネットワーク関連」の警告が出るケースも報告されています。
こうしたメッセージは、どこでトラブルが起きているのかを知るヒントになります。
症状ごとに考えられる原因のヒント
各症状・エラーの裏にある主な原因は、以下のように分類できます。
- Macのセキュリティ設定(Gatekeeperやシステム設定)によるブロック
- VOICEVOXアプリ自体の破損やインストール不備
- macOSバージョンとアプリの互換性問題
- 必要なライブラリや依存ファイルが不足している
- OSアップデートによる予期せぬ動作不良
- アクセス権限の設定ミスや制限
- 他のアプリやウイルス対策ソフトとの干渉
特に、MacはWindowsと比べてセキュリティ制御が厳しく、**「開発元が未確認」「壊れている」**といった表示が多いのが特徴です。
まずはご自身のMacの状態や表示されているエラー内容を、上記のリストと照らし合わせてみてください。
VOICEVOXがMacで開けない・起動しない主な原因一覧
1. セキュリティ設定(Gatekeeper)によるブロック
Macには、Appleのセキュリティ機能「Gatekeeper」が標準で搭載されています。これは、App Store以外からインストールしたアプリや、開発元が未確認のアプリを自動的にブロックする仕組みです。
VOICEVOXは公式サイトから直接ダウンロードする形式のため、「“VOICEVOX”は開発元が未確認のため開けません」と表示されることが多く、インストール直後に起動できない原因の大半を占めています。
2. ダウンロードファイルの破損やインストール不備
ネットワークの不安定や、ダウンロード時のトラブルによってアプリ本体が破損している場合や、必要なファイルが正しく展開されていないことがあります。
この場合、「“VOICEVOX”は壊れているため開けません」「必要なライブラリが見つかりません」といったエラーが表示されることがあります。
3. macOSとVOICEVOXの互換性問題
VOICEVOXは定期的にアップデートされていますが、Mac側のOSバージョンとアプリの対応状況によっては、正常に動作しないことがあります。
特に、「最新のmacOS」「逆に古いmacOS」で不具合が起こりやすい傾向があり、「OSをアップデートしたら起動できなくなった」「古いバージョンのままだと開かない」といった事例も多いです。
4. 必要な権限・アクセス許可が不足している
VOICEVOXは、音声データの保存やファイルアクセスのために、ストレージやマイクへのアクセス権限が必要です。
初回起動時に「アクセス許可」を求められた際に拒否したり、システム環境設定で権限がブロックされていると、アプリが正常に立ち上がらない原因となります。
5. 依存ライブラリ・関連ソフトの不足
一部のVOICEVOXバージョンや機能によっては、内部で特定のライブラリや外部ソフト(例:Python、ffmpegなど)に依存している場合があります。
必要なライブラリがインストールされていなかったり、バージョンが合っていないと、起動時にエラーとなる場合があります。
6. アプリ自体のバグやアップデート未適用
VOICEVOX本体にバグが存在する場合や、最新版が公開されているのに古いバージョンを使い続けていると、思わぬ不具合や起動障害が起こることがあります。
公式サイトで最新バージョンの情報や不具合報告をチェックすることが重要です。
7. その他の要因(ストレージ不足・他ソフトとの干渉など)
- Macのストレージ残量が不足している
- 他のアプリやセキュリティソフトが干渉している
- 複数のVOICEVOXバージョンが混在している
- 一時的なシステムトラブルやメモリ不足
これらも見逃せない原因です。システム全体の状況もあわせて確認しておきましょう。
基本のチェックポイント|すぐ試せる対策と初期設定の確認

1. アプリのダウンロード元を再確認する
VOICEVOXは公式サイトから最新版をダウンロードすることが重要です。
Google検索結果やまとめサイト経由で、古いバージョンや改変されたファイルを入手してしまうケースが報告されています。
必ず下記の公式ページからダウンロードしてください。
2. Gatekeeper(セキュリティ設定)の許可手順を実行
Macはデフォルトで「未確認の開発元」アプリをブロックします。
以下の手順でアプリを許可できます。
- VOICEVOXのインストーラをダウンロード後、右クリック(またはControlキー+クリック)で「開く」を選択
- 「“VOICEVOX”は開発元を確認できないため開けません」と表示されたら、「キャンセル」を選択
- 再度右クリックで「開く」を選び、「開く」ボタンをクリック
- これでGatekeeperの警告を回避して起動できます
補足:
上記でも開けない場合は、「システム設定」→「プライバシーとセキュリティ」→「このまま開く」で許可できる場合があります。
3. ダウンロードファイルの破損を疑う
ファイルが破損していると、インストールできても起動しない場合があります。
一度VOICEVOXアプリを削除し、公式サイトから再度ダウンロードし直すことをおすすめします。
特に通信が不安定な環境でダウンロードした場合は再取得が有効です。
4. macOSのバージョンを確認する
VOICEVOXがサポートしているmacOSバージョンであるか確認してください。
「古いmacOS」や「最新macOS(リリース直後)」の場合、互換性の問題で正常に起動できないことがあります。
【確認手順】
- 画面左上の「Appleマーク」→「このMacについて」でバージョンを確認
- 公式のリリースノートも参考にしてください
5. ストレージ空き容量とシステムの状態をチェック
- Mac本体のストレージ残量が極端に少ない場合、アプリの正常動作に支障が出ることがあります。
- 不要なファイルやアプリを削除し、十分な空き容量(最低でも数GB以上)を確保してください。
- 一度Macを再起動し、システムリソースをリセットするのも有効です。
6. 必要なアクセス権限の確認
初回起動時にアクセス権限(マイク、ストレージ等)の許可を求められた場合は、「許可」を選択してください。
「システム設定」→「プライバシーとセキュリティ」からも権限を個別に設定できます。
7. 他のVOICEVOXバージョンや類似アプリが干渉していないか確認
VOICEVOXの複数バージョンが混在している、他の音声合成アプリが同時に起動している場合、競合で正常起動できないことがあります。
不要なバージョンやアプリを一度終了・アンインストールし、再度VOICEVOXのみを起動してみてください。
macOSごとの注意点とバージョン別の動作状況(2025年最新情報)
VOICEVOXはmacOS対応が進んでいる一方で、OSのバージョンやApple Silicon(M1/M2/M3)とIntelチップの違いによって、動作状況や注意点が異なる場合があります。
ここでは2025年5月時点での公式・ユーザー事例をもとに、macOSごとの特徴や留意点、そして最新バージョンでの動作状況をまとめます。
1. macOSバージョン別の動作状況
【macOS Sonoma(14系)】
- 2025年現在の最新macOS。
- VOICEVOX公式でも動作確認が進んでおり、基本的な機能は問題なく使えるケースが多いです。
- ただし、リリース直後やメジャーアップデート後には一時的に起動エラーや細かな不具合(UIの崩れ、音声出力エラー)が発生する報告も見られます。
- インストール時は最新版のVOICEVOXを選択し、不具合発生時は一度公式のリリースノートやGitHubで最新情報を確認しましょう。
【macOS Ventura(13系)】
- VOICEVOXの安定動作報告が多いバージョンです。
- Gatekeeperによる警告(開発元未確認)や一部権限設定の問題を除けば、ほぼ全ての機能が利用可能。
- VenturaではApple Silicon/Intelいずれでも動作実績あり。
- 万一トラブルが発生した場合も、初歩的な対策で解決しやすい傾向です。
【macOS Monterey(12系)】
- VOICEVOXの正式サポート範囲に含まれますが、ごく一部の古いサードパーティ製ライブラリとの競合でエラーが出る場合があります。
- OS側のセキュリティアップデートを適用し、VOICEVOXも最新版を利用してください。
【macOS Big Sur(11系)以前】
- Big Sur以前は新しいVOICEVOXのバージョンで動作が不安定になることが多く、起動できない・エラーが頻発するケースが増えています。
- 特にIntelチップ搭載の古いMacでは、メモリ不足やシステム要件未満が原因でクラッシュする事例も。
- 基本的にはMonterey以降での利用が推奨です。
- どうしても旧OSで使う場合は、一つ前のVOICEVOXバージョンや、互換モードでの起動を試してください。
2. Apple Silicon(M1/M2/M3)とIntelチップの注意点
- VOICEVOXはApple Silicon(M1/M2/M3)およびIntelチップどちらにも対応しています。
- Apple Silicon搭載Macの場合、**Rosetta 2(自動エミュレーション)**で一部処理が行われますが、最新バージョンではネイティブ動作も対応しつつあります。
- もし起動できない・動作が重い場合は、「Rosettaで開く」チェックをON/OFFで切り替えてみると改善することがあります。
- Intel Macでは、OSバージョンが古い場合に限りエラー発生率がやや高めです。
3. バージョンアップ時のトラブル事例と対策
- OSをアップデートした後にVOICEVOXが開かなくなった/動作しなくなったという報告が一定数あります。
- その場合は、VOICEVOXを一度アンインストール→最新版をダウンロードし直すことで解消する例が多いです。
- OSアップデート直後はVOICEVOX側がまだ新バージョンに最適化されていないことがあるため、公式サイトやGitHubのリリースノートを確認し、必要なら少し待つのも有効です。
4. 公式のサポート範囲・リリースノートの確認方法
- 公式サポート対象や最新動作状況は**VOICEVOX公式リリースノート**で随時更新されています。
- 利用前に自分のmacOSバージョンとVOICEVOXの対応状況を必ずチェックしましょう。
- コミュニティ(Qiita、GitHub Issuesなど)でもリアルタイムな事例共有がされています。
まとめ
- 2025年現在、Monterey(12系)以降のmacOSであればVOICEVOXは安定して動作する傾向です。
- OSのバージョンやMacのチップ(Apple Silicon/Intel)の違いによって動作状況や注意点が変わるため、
不具合が起きた場合はOSの種類・バージョンを確認することがトラブル解決の第一歩です。
VOICEVOXが開かない場合の詳細な対策手順(初心者向け)
1. Macの再起動を行う
意外ですが、一時的な不具合やリソース不足でアプリが起動しない場合、
Mac本体を再起動するだけで解決することがあります。
まずは一度Macをシャットダウンまたは再起動し、その後VOICEVOXを再度起動してみてください。
2. アプリの「右クリック開く」でGatekeeperを回避
VOICEVOXをダウンロードした直後は、
ダブルクリックでは開けない(警告が表示される)ことがよくあります。
- VOICEVOXのアイコンを**右クリック(またはcontrol+クリック)**します。
- メニューから「開く」を選択してください。
- 警告ダイアログが出た場合は「開く」ボタンをクリックして進めます。
この手順で、通常のセキュリティ制限を一度だけ解除できます。
3. 「プライバシーとセキュリティ」から許可を与える
もし上記手順で「開く」ボタンが表示されない場合や、それでも起動できない場合は、
システム設定から個別に許可を与えます。
- Macの「システム設定」→「プライバシーとセキュリティ」を開く
- 画面下部に「このまま開く」や「許可」などが表示されている場合はクリック
- 必要に応じてMacのパスワード入力
- もう一度VOICEVOXを起動
これでほとんどの場合、Gatekeeperによるブロックを解除できます。
4. VOICEVOXを最新版にアップデートする
古いバージョンのVOICEVOXを使っていると、macOSのアップデートや内部仕様変更で起動できなくなることがあります。
公式サイトまたはGitHubから、最新バージョンをダウンロードして試してください。
5. 破損ファイル・重複インストールを疑う
VOICEVOXのファイルが壊れていたり、複数バージョンが混在していると、正常起動しません。
- 一度アプリケーションフォルダからVOICEVOXを削除
- ゴミ箱も空にする
- もう一度公式サイトから最新版を新規ダウンロード・インストール
- 再度「右クリック開く」で起動
6. macOSのバージョン確認・アップデート
古いmacOSやリリース直後の新OSでは、VOICEVOXが未対応・不安定なことも。
「このMacについて」からOSバージョンを確認し、
公式リリースノートで対応状況を調べましょう。場合によってはmacOSのアップデートも検討してください。
7. ストレージ残量・メモリ状況のチェック
ストレージ容量やメモリが不足していると、アプリが起動できなくなります。
「このMacについて」→「ストレージ」から残量を確認し、不要なファイルを削除してください。
8. 必要な権限(マイク・ストレージなど)の確認
初回起動時に「アクセスを許可しますか?」と表示されたら「許可」を選択。
許可しなかった場合は、「システム設定」→「プライバシーとセキュリティ」で個別に権限を付与できます。
9. Apple Silicon(M1/M2/M3)の場合「Rosetta 2」も試す
Apple Silicon搭載Macでは、
アプリケーションを右クリック→「情報を見る」→「Rosettaを使用して開く」にチェックを入れて起動することで改善することがあります。
10. それでも解決しない場合
ここまで全て試しても解決しない場合は、
- 公式サポートに問い合わせる
- GitHubの「Issues」やX(旧Twitter)のコミュニティで質問する
のも有効です。
問い合わせ時は「Macの機種・OSバージョン・VOICEVOXのバージョン・出ているエラーメッセージ」を整理して伝えると、スムーズにやりとりできます。
エラー別の具体的な解決方法まとめ
「“VOICEVOX”は開発元が未確認のため開けません。」と表示される場合
原因
Macのセキュリティ機能「Gatekeeper」によって、公式サイトからダウンロードしたアプリがブロックされています。
解決方法
- VOICEVOXのアイコンを右クリック(control+クリック)→「開く」を選択
- 警告が出ても「開く」をクリック
- それでも開けない場合、「システム設定」→「プライバシーとセキュリティ」→下部に表示される「このまま開く」を選択
- 次回からは通常どおり起動できるようになります
「“VOICEVOX”は壊れているため開けません。ゴミ箱に入れてください。」と表示される場合
原因
ダウンロード時のファイル破損や、インストール不備が主な原因です。
解決方法
- 現在のVOICEVOXをアプリケーションフォルダから削除
- ゴミ箱も空にする
- 公式サイトから最新版を再度ダウンロード
- ダウンロードしたファイルを「右クリック開く」で起動
「“VOICEVOX”は予期しない理由で終了しました。」と表示される場合
原因
macOSとの相性不良や、内部ライブラリの不整合、ストレージ不足、または一時的な不具合が考えられます。
解決方法
- Macを再起動
- VOICEVOXを最新版にアップデート
- ストレージの空き容量を確保(不要なファイル削除)
- 必要に応じてmacOS自体を最新バージョンに更新
- それでも改善しない場合は、公式サポートやコミュニティで事例を確認
「必要なライブラリが見つかりません」と表示される場合
原因
VOICEVOXが動作に必要なライブラリや外部プログラム(例:ffmpegなど)がインストールされていない、またはバージョンが合っていません。
解決方法
- VOICEVOX公式のインストール手順を再確認
- 必要なソフト・ライブラリ(ffmpeg等)がある場合は公式手順どおりにインストール
- ターミナルを使用する指示があれば公式手順通りにコマンドを実行
- それでも解決しない場合はGitHubや公式FAQを参照
「アプリが無反応」「Dockのアイコンがすぐ消える」「何も表示されない」
原因
重複インストールやファイル破損、ストレージ不足、OSとの相性問題が考えられます。
解決方法
- すべてのVOICEVOX関連ファイルを削除
- Macを再起動
- 公式サイトから最新版を新規ダウンロード・インストール
- できるだけ他の音声系アプリは終了した状態でVOICEVOXのみを起動
「アクセス権限を求められる」または「権限エラー」が表示される場合
原因
マイクやストレージなど、VOICEVOXに必要な権限が付与されていません。
解決方法
- 「システム設定」→「プライバシーとセキュリティ」から、マイクやファイルへのアクセス権限をONにする
- 初回起動時のダイアログは「許可」または「OK」を選択
【その他・困ったときのポイント】
- OSアップデート直後の不具合は、「VOICEVOXを最新版にする」「OS対応状況を確認する」ことで解消されることが多いです。
- それでも解決しない場合は、エラー内容をメモして公式サポート・GitHubコミュニティに相談しましょう。
それでも解決しない場合|問い合わせ先・コミュニティ活用法
1. VOICEVOX公式のサポート・問い合わせ先
VOICEVOXは個人開発・オープンソースながら、公式ドキュメントやサポートチャネルが整備されています。
- 公式ドキュメント/よくある質問(FAQ)
VOICEVOX公式サイトのFAQページやGitHubのWikiに、多くのトラブルシューティング情報が掲載されています。まずはここを検索しましょう。 - GitHub Issuesで質問・報告
技術的なトラブルやエラーの場合は、VOICEVOX公式GitHubで「Issue」を投稿できます。
【ポイント】- Macの機種、macOSバージョン、VOICEVOXのバージョン、表示されたエラーメッセージ
- これまで試した対策や現象の詳細
を簡潔にまとめて投稿すると、開発者や他のユーザーから的確なアドバイスがもらいやすくなります。
2. ユーザーコミュニティ・SNSの活用
- X(旧Twitter)で質問・情報収集
「#VOICEVOX」などのハッシュタグで同様のトラブルを検索したり、直接質問することで、他のMacユーザーや経験者からリアルタイムな情報が得られることがあります。 - QiitaやZennなど技術系ブログ
Mac版VOICEVOXのトラブル解決記事やノウハウを公開しているユーザーも多いので、Qiita、Zennなどで「VOICEVOX Mac エラー」などのキーワード検索も有効です。
3. 問い合わせ・質問時のチェックリスト
問い合わせや質問をする際は、以下の情報をまとめておくとやりとりがスムーズです。
- 使用しているMacの機種名・スペック
- macOSのバージョン
- VOICEVOXのバージョン(例:0.18.3など)
- 表示されているエラーメッセージの内容(できればスクリーンショットも)
- これまでに試した対策・状況の詳細
これらの情報を整理して伝えることで、サポート担当者や有識者から的確なアドバイスを受けやすくなります。
4. どうしても解決できない場合の最終手段
ごくまれに、macOSやVOICEVOX側のバグ、もしくは今後のアップデート待ちとなるケースもあります。
最新バージョンの情報や他のユーザーの事例を確認しつつ、しばらく様子を見るのもひとつの方法です。
VOICEVOX以外のおすすめ音声合成ツール(Mac対応)
Macで使える音声合成ツールを探している方には、VOICEVOX以外にも多彩な選択肢があります。
特にどのツールが自分に合うか迷う場合は、以下のまとめページが便利です。
▶ 【2025年最新版】音声生成AIツール16選|無料・商用利用可・日本語対応ツールを厳選
このページでは、VOICEVOX以外の主要な音声合成AIツール(VOICEPEAK、CoeFont、音読さん、VoxBoxなど)を比較し、Mac対応や日本語対応、商用利用の可否、特徴などを分かりやすく解説しています。
Macユーザー向けの最新ツール情報を一度に知りたい方は、ぜひチェックしてみてください。

